PRTG Manual: Multi-Edit
Device and sensor table lists, as well as some other lists, offer multi-edit functionality. With this, you can bulk edit the properties of many objects at a time. Multi-edit is also available in the Management tab if you select multiple objects by holding down the Ctrl key (see Manage Device Tree).
Note: Using multi-edit, not all settings can be changed. PRTG will offer only settings which all selected objects have in common.
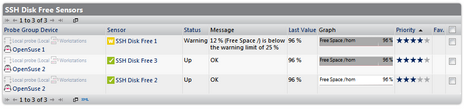
Example of a Table List
Start with viewing a table list. For example, choose Sensors | By Type | ... or Devices | Device List | ... from the main menu. Table lists are also available in the Overview tab of Libraries, Maps, Reports, Notifications, and Schedules.
In a table list, start multi-edit by selecting objects using the check boxes on the right. You can also select all objects of the current page at once by clicking the check box in the table header. Use the Item Count option to view more items per page. As soon as you select one or more objects, a green multi-edit menu will appear at the top of the table.
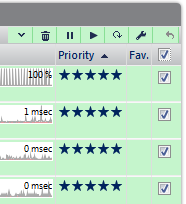
Multi Edit Menu
Depending on the object type different functions are available. For example, for sensor lists, some frequently used functions are available as quick buttons, such as Delete, Pause, Resume, Check Now, and Edit. If you click on one of those buttons, the respective function will be applied to all selected objects.
Other options are available in the drop down menu. Hover the arrow symbol to show it.
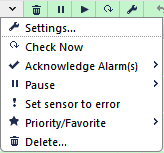
Example of Multi Edit Drop Down Menu
The options in this menu vary depending on the kind of objects selected. If you choose an entry, the respective function will be applied to all selected objects.
Once you've selected the objects you want to change settings for, click on the screwdriver symbol to enter the edit mode. For available settings, please see below.
Start Multi-Edit in Management Tab
In the device tree, start by clicking the Mangement tab.
You can use Multi-Edit for object settings:
- Hold down the Strg key and select multiple groups, devices, or sensors (one of a kind).
- In the appearing dialog, select the settings you would like to edit, change the according values and click on Save. The changes will be applied to all selected objects.
For available settings, please see below.
In the Settings tab you can edit most of the selected objects' properties that they have in common. For example, for devices or sensors, edit the name, tags, priority, scanning interval, access rights, etc.
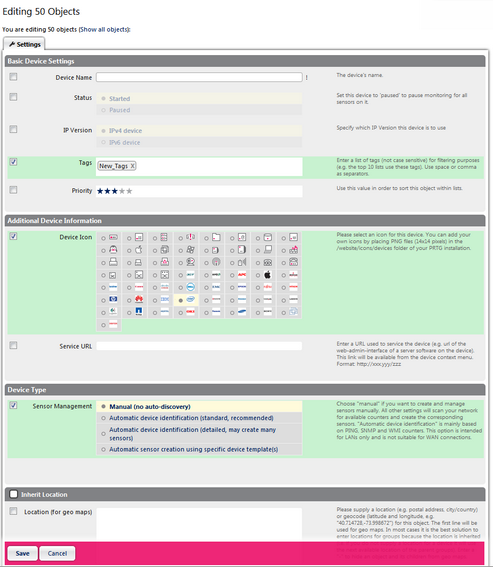
Example of Device Settings in Multi-Edit Mode
The available options depend on the selected objects and will vary according to your selection. When editing multiple sensors, it may be useful to only choose one certain sensor type from the list, so that there are as much settings as possible available for multi-edit.
In order to change a property, add a check mark in front of the respective line and then change the settings. The new setting(s) will be applied to all objects you selected for multi-edit. All properties that are not activated with a check mark will remain unchanged.
Click on the Save button to store your settings. If you change tabs or use the main menu, all changes to the settings will be lost!
Edit Settings—Channel Settings
The Channel Settings tab is only available when editing sensors. You can edit settings of all channels that the selected sensors have in common. Select a channel name from the Channel list. You can then edit, for example, channel name, ID, display settings, colors, scaling, limits, etc.
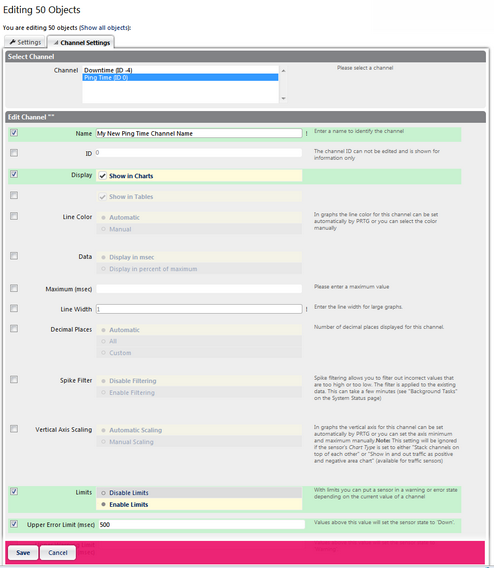
Example of Sensor Channel Settings in Multi-Edit Mode
The available options depend on the selected sensors and will vary according to your selection. It may be useful to only choose one certain sensor type from the list, so that there are as much channel settings as possible available for multi-edit.
In order to change a property, add a check mark in front of the respective line and then change the channel settings. The new setting(s) will be applied to all sensors you selected for multi-edit. All properties that are not activated with a check mark will remain unchanged.
Click on the Save button to store your settings. If you change tabs or use the main menu, all changes to the settings will be lost!
Related Topics
Ajax Web Interface—Advanced Procedures—Topics
Other Ajax Web Interface Sections
Related Topics |
|---|
Keywords: Bulk edit,Device,Device Multi-Edit,Libraries,Libraries Multi-Edit,Maps,Maps Multi-Edit,Multi-Edit,Notification,Notification Multi-Edit,Reports,Reports Multi-Edit,Schedule,Schedule Multi-Edit,Sensor,Sensor Multi-Edit

